The tutorial:
01
Maximize
"436_KaD_Alfakanaal"
from tray (This
image contains
Alpha
Selections)
Window -
Duplicate
(or Shift+D)
Close the
original
and continue on
the copy
Effects -
Plugins - Mehdi
- Wavy Lab 1.1
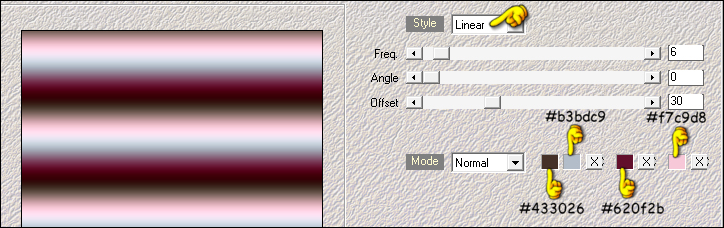
Adjust - Blur -
Gaussian Blur -
Radius: 45
02
Effects - Plugins
- Mehdi - Sorting
Tiles
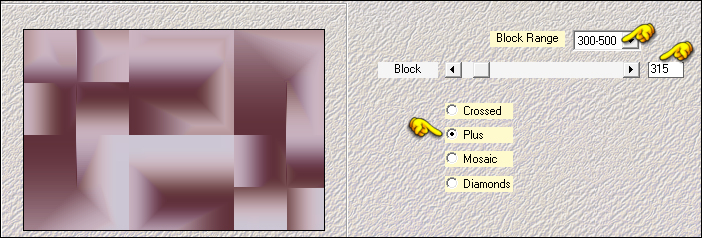
Layers -
Duplicate
Image - Mirror -
Mirror Horizontal
Layer Palette:
Change the Blend
Mode of this Layer
to Overlay
and lower the
Opacity to 50
Layers - Merge -
Merge Visible
Result:
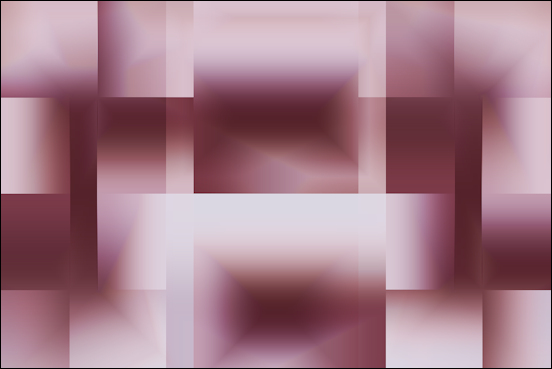
03
Selections -
Load/Save - Load
Selection From Alpha
Channel - "Selectie
1"
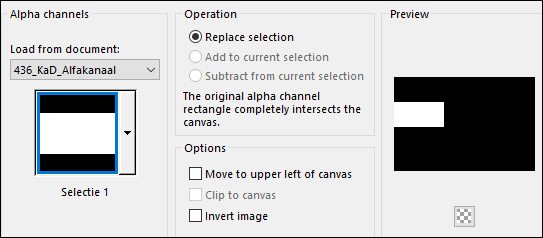
Selections -
Promote Selection to
Layer
Adjust - Blur -
Gausian Blur -
Radius: 15
Effects - Plugins
- Alien Skin - Eye
Candy 5 - Impact -
Perspective Shadow -
Preset-
"436_KaD_Shadow"
Note: If
the Preset isn't
working for you, use
these settings in
the Basic Tab
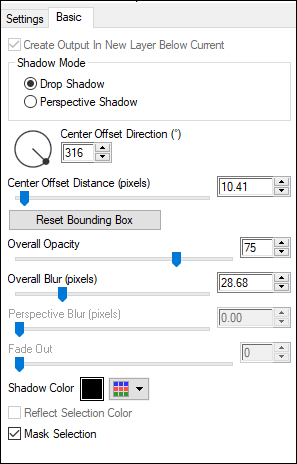
Selections - Select
None
04
Layer Palette:
Click on the Bottom
Layer
Layers - New
Raster Layer
Selections -
Load/Save - Load
Selection From Alpha
Channel - "Selectie
2"
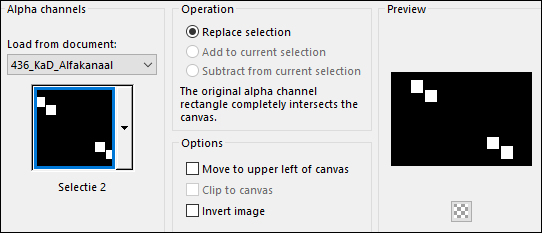
Fill the
Selection with the
Foregroundcolor

Selections -
Modify - Contract -
2px
Edit - Cut
(or hit Delete on
your keyboard)
Keep selected
05
Layer Palette:
Click on the Bottom
Layer
Selections -
Promote Selection to
Layer
Adjust - Blur -
Gaussian Blur -
Radius: 15
Selections -
Select None
Layer Palette:
Click on the Layer
above
Layers - Merge -
Merge Down
Effects - 3D
Effects - Drop
Shadow:
Vertical: minus
40
Horizontal: 40
Opacity:
50
Blur: 5
Color:#620f2b
Shadow on New Layer
- checked
06
Effects - Plugins
- AP 01
[Innovations] -
Lines - SilverLining
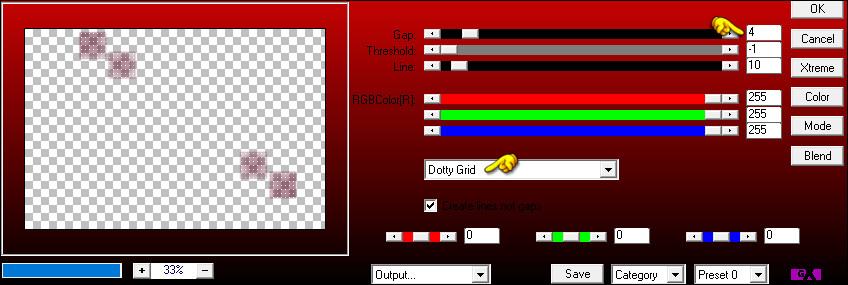
Layer Palette:
Lower the Opacity of
this Layer to 60
Result:
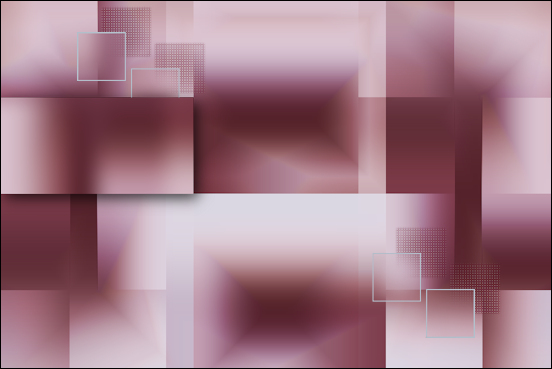
07
Layer Palette:
Click on the Bottom
Layer
Selections -
Load/Save - Load
Selection From Alpha
Channel - "Selectie
3"
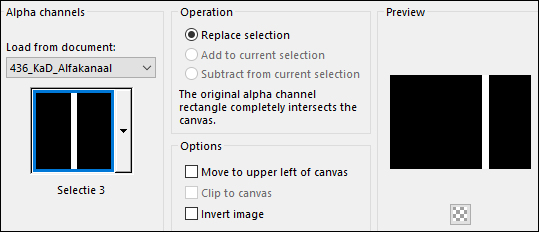
Selections -
Promote Selection to
Layer
Selections -
Select None
Pick Tool (K)
Enter these
parameters for the
X and Y
positions on the
Toolbar
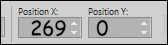 269.00 0.00
269.00 0.00
Press any key to
close the Pick Tool
Effects - Plugins
- Alien Skin - Eye
Candy 5 - Impact -
Perspective Shadow -
Preset-
"436_KaD_Shadow"
Note: If
the Preset isn't
working for you, use
these settings in
the Basic Tab
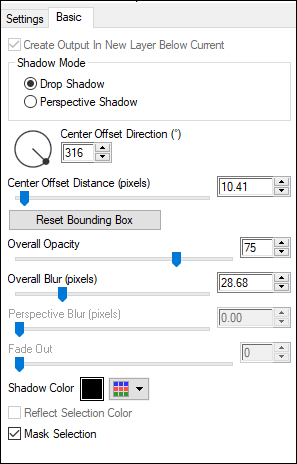
08
Layer Palette:
Click on the Top
Layer
Maximize
"436_KaD_Text1"
from tray
Edit - Copy
On your work
image: Edit -
Paste - Paste As New
layer
Pick Tool (K)
Enter these
parameters for the
X and Y
positions on the
Toolbar
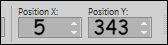 5.00 343.00
5.00 343.00
Press any key to
close the Pick Tool
Adjust -
Sharpness - Sharpen
Layer Palette:
Change the Blend
Mode of this Layer
to Soft Light
Result:
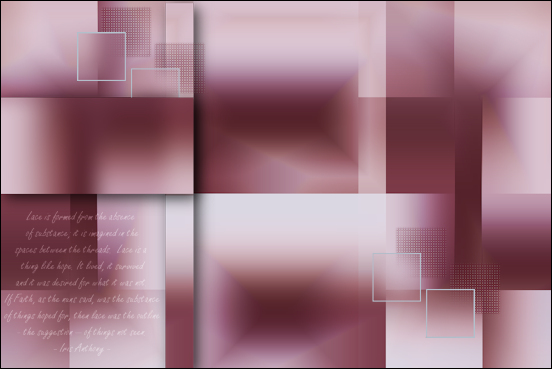
09
Maximize
"436_KaD_Flower1"
from tray
Edit - Copy
On your work
image: Edit -
Paste - Paste As New
Layer
Image - Resize -
40% - Resize All
Layers - Not checked
Pick Tool (K)
Enter these
parameters for the
X and Y
positions on the
Toolbar
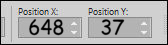 648.00 37.00
648.00 37.00
Press any key to
close the Pick Tool
Layer Palette:
Change the Blend
Mode to
Luminance(Legacy)
and lower the
Opacity to 38
10
Layers -
Duplicate
Image - Resize -
55% - Resize All
Layers - not
checked
Pick Tool (K)
Enter these
parameters for the
X and Y
positions on the
Toolbar
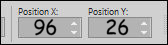 96.00 26.00
96.00 26.00
Press any key to
close the Pick Tool
11
Layers -
Duplicate
Image - Mirror -
Mirror Horizontal
Image - Mirror -
Mirror Vertical
Layers - Merge
Down
Edit - Repeat
Layer Merge Down
Adjust -
Sharpness - Sharpen
Your work and
Layer Palette look
like this now:
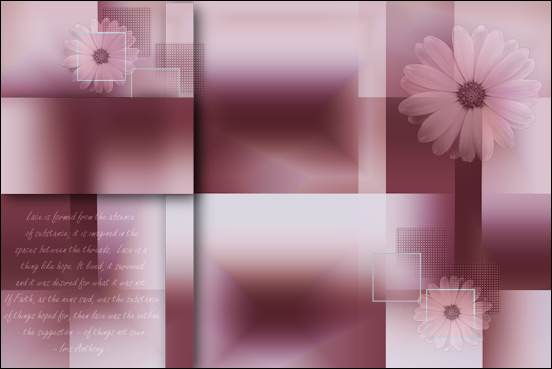
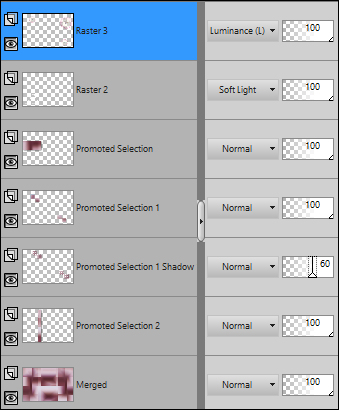
12
Maximize
"436_KaD_Deco1"
from tray
Edit - Copy
On your work
image: Edit -
Paste - Paste As New
Layer
Pick Tool (K)
Enter these
parameters for the
X and Y
positions on the
Toolbar
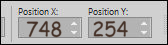
Press any key to
close the Pick Tool
Layer Palette:
Change the Blend
Mode of this Layer
to Overlay
13
Maximize
"436_KaD_Deco2"
from tray
Edit - Copy
On your work
image: Edit -
Paste - Paste As New
Layer
No need to move
Layer Palette:
Change the Blend
Mode of this Layer
to Dodge and
Lower the Opacity to
34
14
Layers - New
Raster Layer
Selections -
Load/Save - Load
Selection From Alpha
Channel - "Selectie
4"
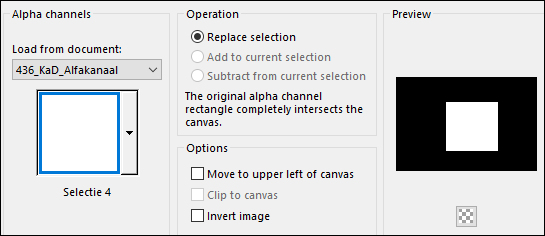
Maximize
"436_KaD_FrameAndWomanFace49Small"
from tray
Edit - Copy
Special - Copy
Merged
Edit - Paste -
Paste Into Selection
Note: If
you are using your
own tube:
****Remove
the Top 2 Layers of
the frame but keep
the Selection
Edit -
Paste your tube As
New Layer
Selection -
Invert
Edit - Cut
(or hit Delete on
your keyboard)
Selections -
Select None
Layers -
Duplicate
Layer Palette:
Click on the Layer
below
Adjust - Blur -
Gaussian Blur -
Radius: 8
Layer Palette:
Change the Blend
Mode to Multiply
Edit - Copy
Special - Copy
Merged
Edit - Paste Into
Selection#4
Keep selected****
14
Effects - Plugins
- Richard Rosenman -
Solid Border
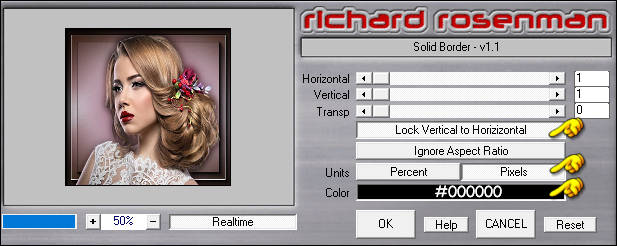
Selections -
Select None
Effects - Plugins
- Alien Skin - Eye
Candy 5 - Impact -
Perspective Shadow -
Preset-
"436_KaD_Shadow"
Adjust -
Sharpness - Sharpen
15
Layers -
Duplicate
Image - Resize -
80% - Resize All
Layers - not
checked
Layer Palette:
Change the Blend
Mode of this Layer
to Soft Light
Move up to the
flower on the Left
like this:

Layers - Arrange
- Move Down

16
Layer Palette:
Click on the Bottom
Layer
Layers -
Duplicate
Effects -
Geometric Effects -
Skew
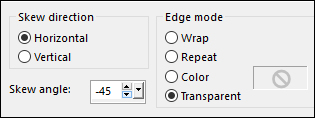
Effects - Plugins
- Tramages - Tow The
Line
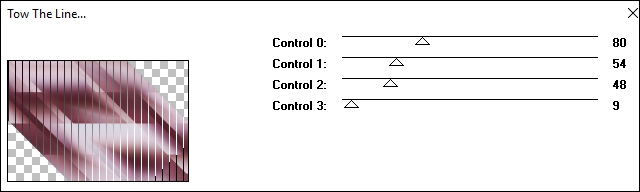
Layer Palette:
Change the Blend
Mode of this Layer
to Soft Light
and lower the
Opacity to 40
17
Layer Palette:
Click on the Top
Layer
Maximize
"436_KaD_Text2" from
tray
Edit - Copy
On your work
image: Edit -
Paste - Paste As New
Layer
Move under the
frame like this:

Effects - 3D
Effects - Drop
Shadow:
Vertical: 1
Horizontal: 1
Opacity:
35
Blur: 2
Color:#000000
- Uncheck Shadow on
New Layer
18
Image - Add
Borders - Symmetric
checked - 1px -
#620f2b

Image - Add
Borders - Symmetric
checked - 3px -
#f7c9d8

Image - Add
Borders - Symmetric
checked - 1px -
#620f2b

Selections -
Select All
Image - Add
Borders - Symmetric
checked - 45px -
#f7c9d8

Selections -
Invert
Effects - Plugins
- Tramages - Pool
Shadow
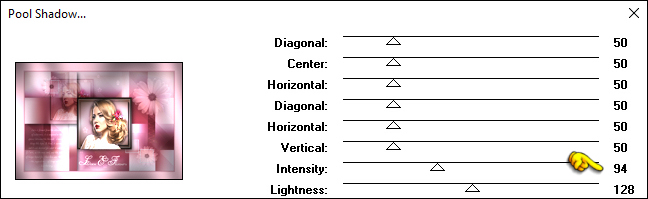
19
Effects - Plugins
- AAA Frames - Foto
Frame
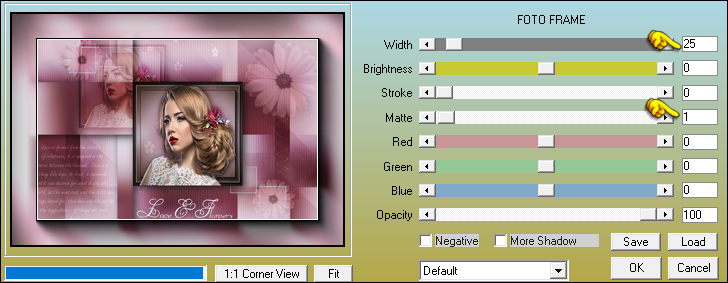
Selections -
Invert
Effects - 3D
Effects - Drop
Shadow:
Vertical: 0
Horizontal: 0
Opacity:
60
Blur: 25
Color:#000000
Selections -
Select None
20
Optional:
Image - Resize - Width 900 Pixels - Resize all Layers checked
Add your name or watermark, save as JPG
file and you're done!
If you wish you can post your result on my Face book Page
